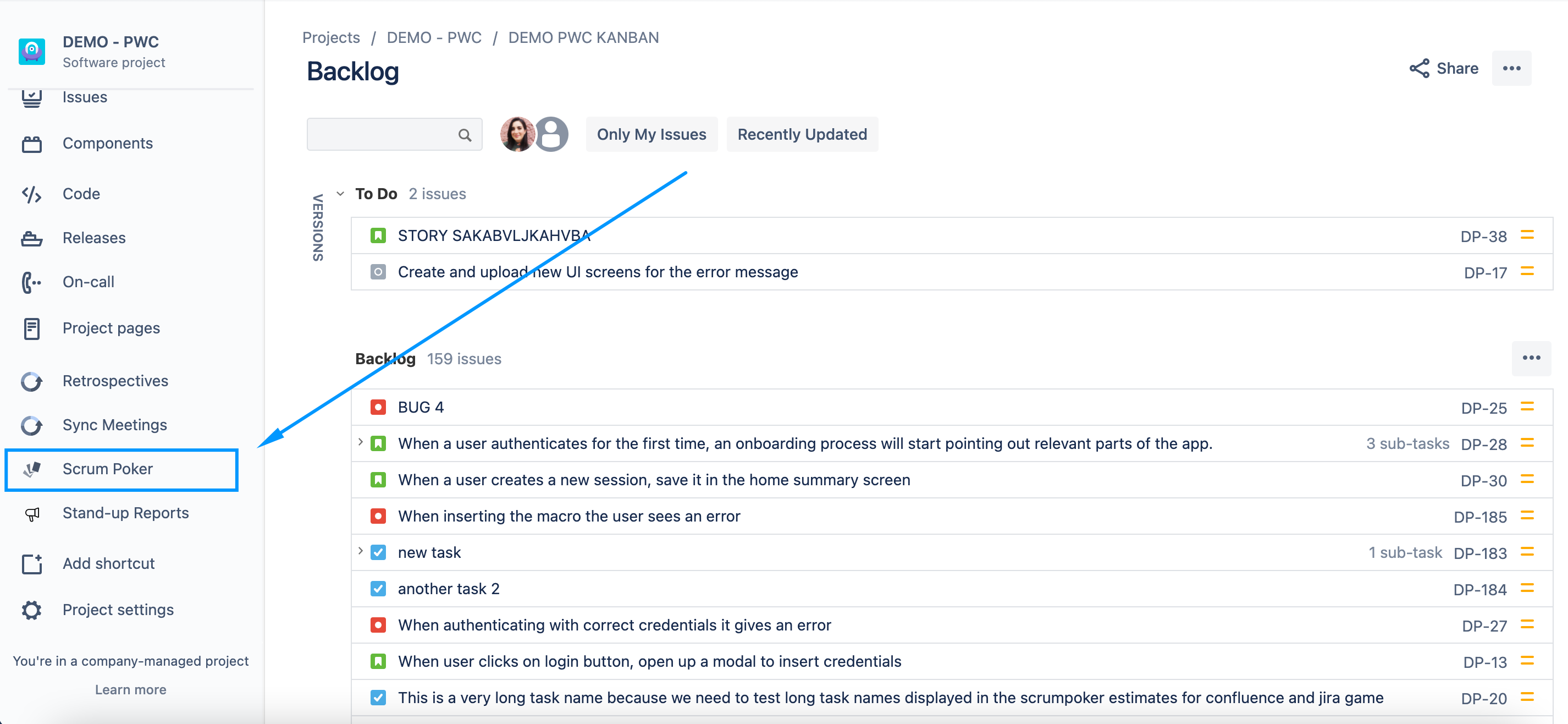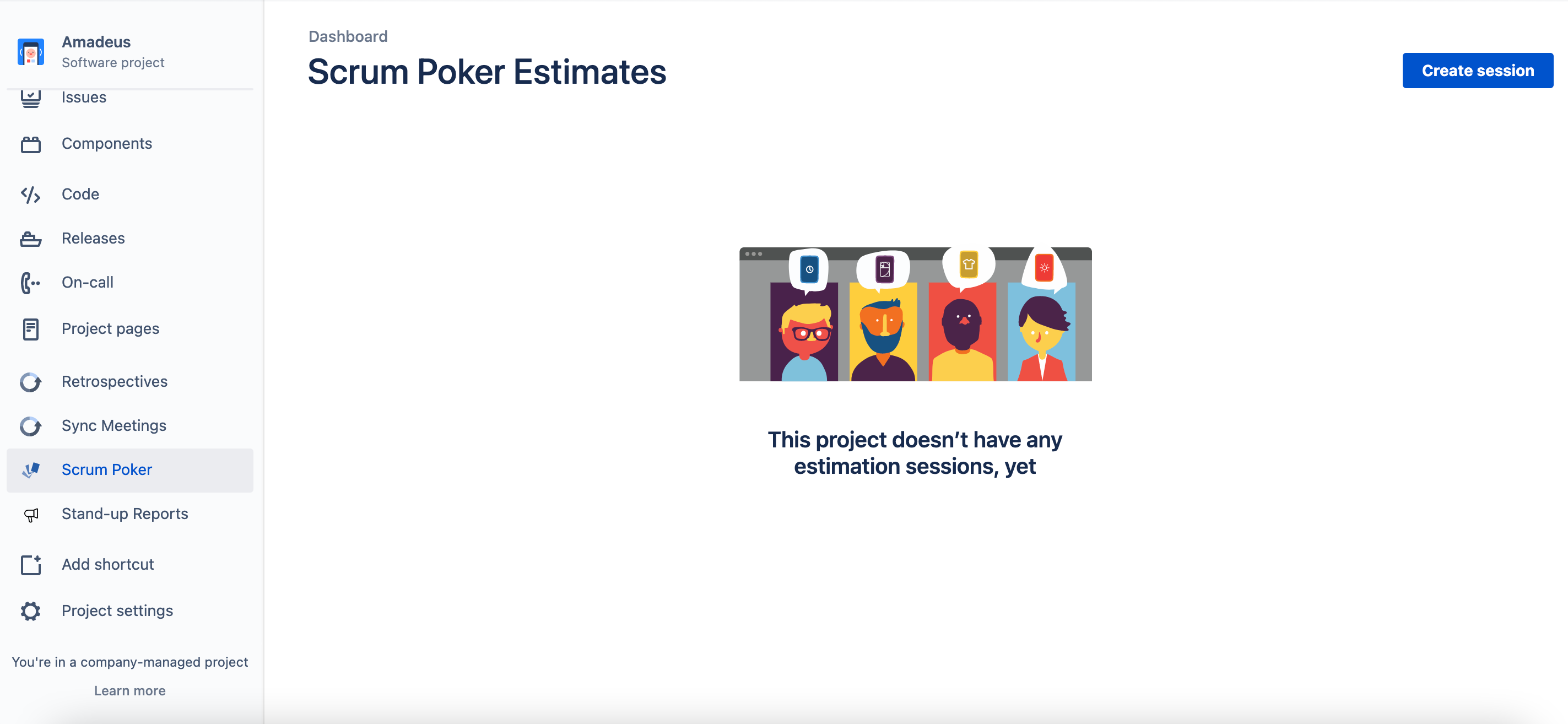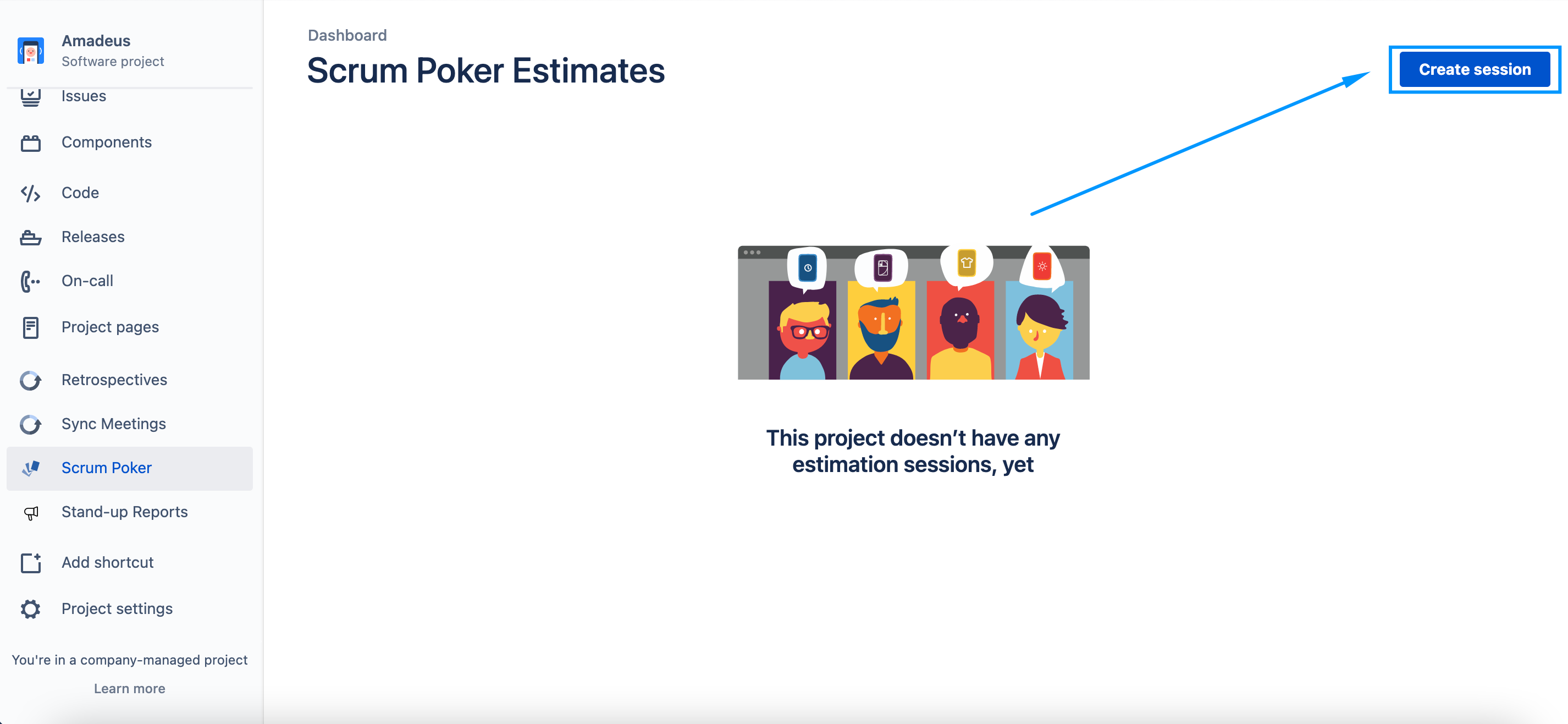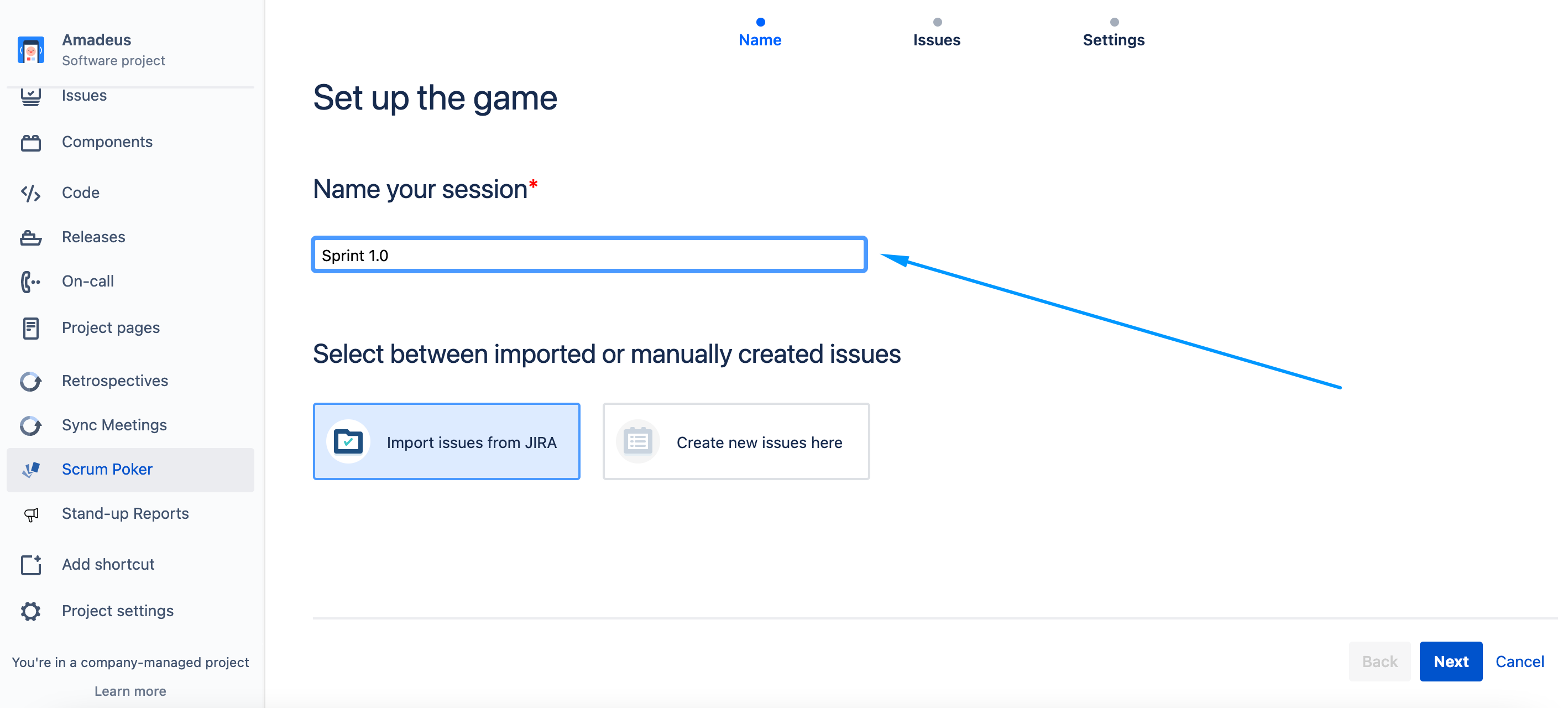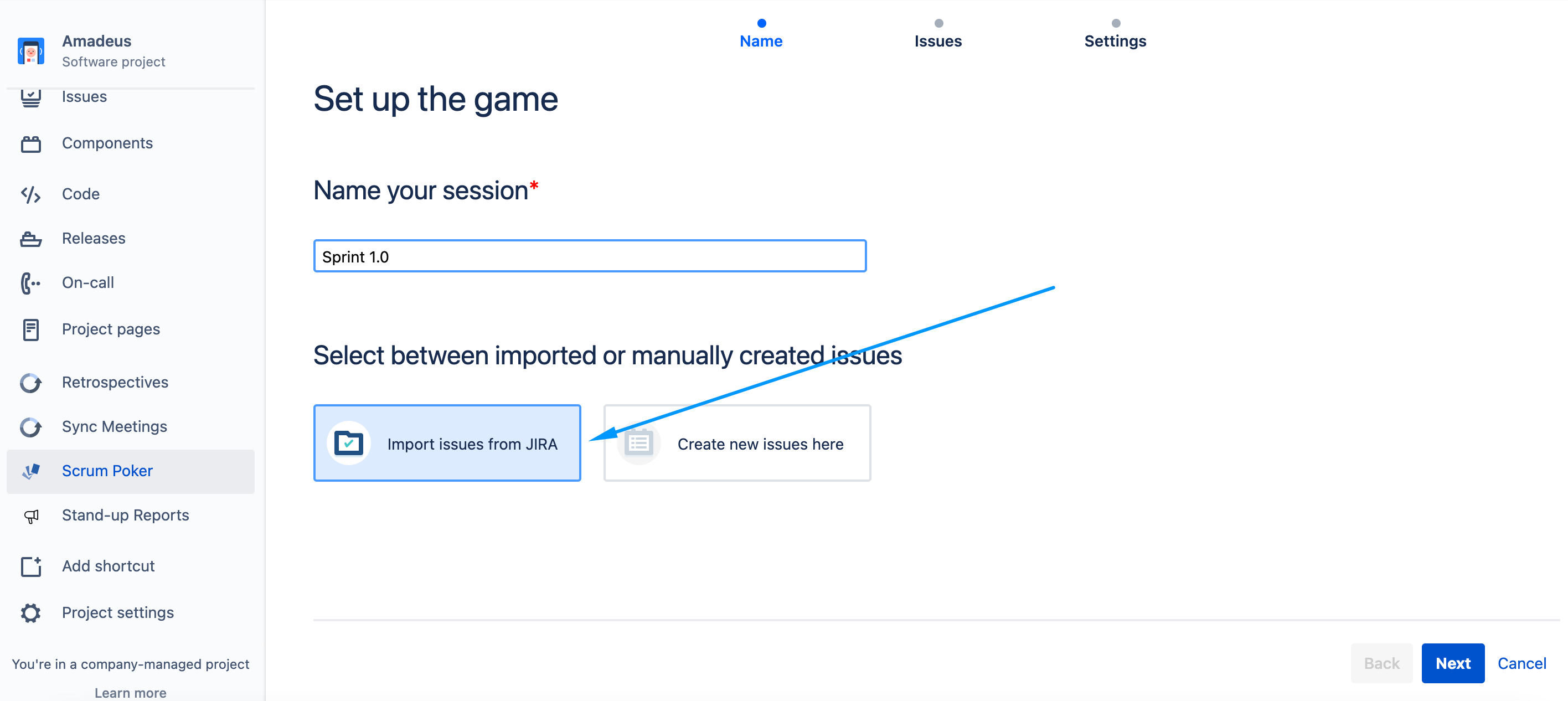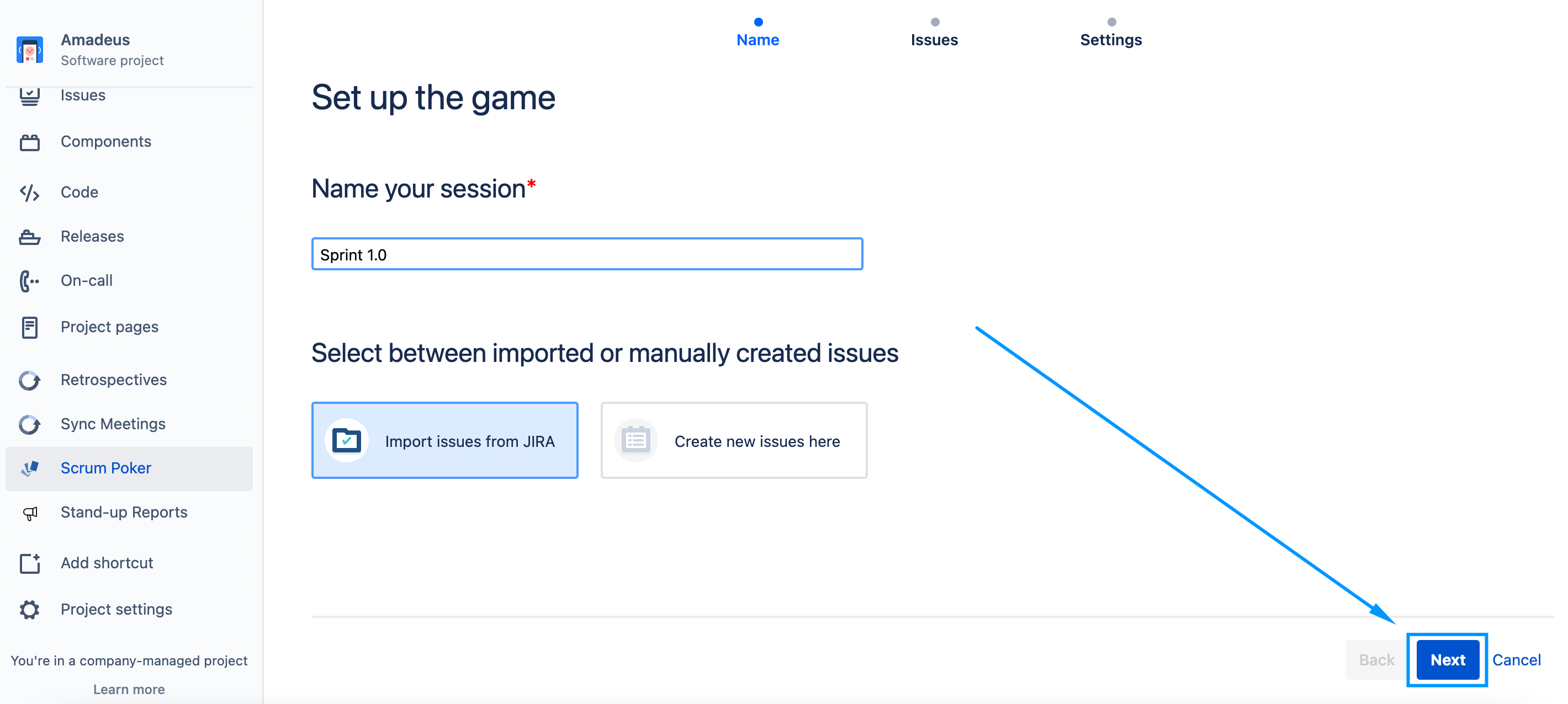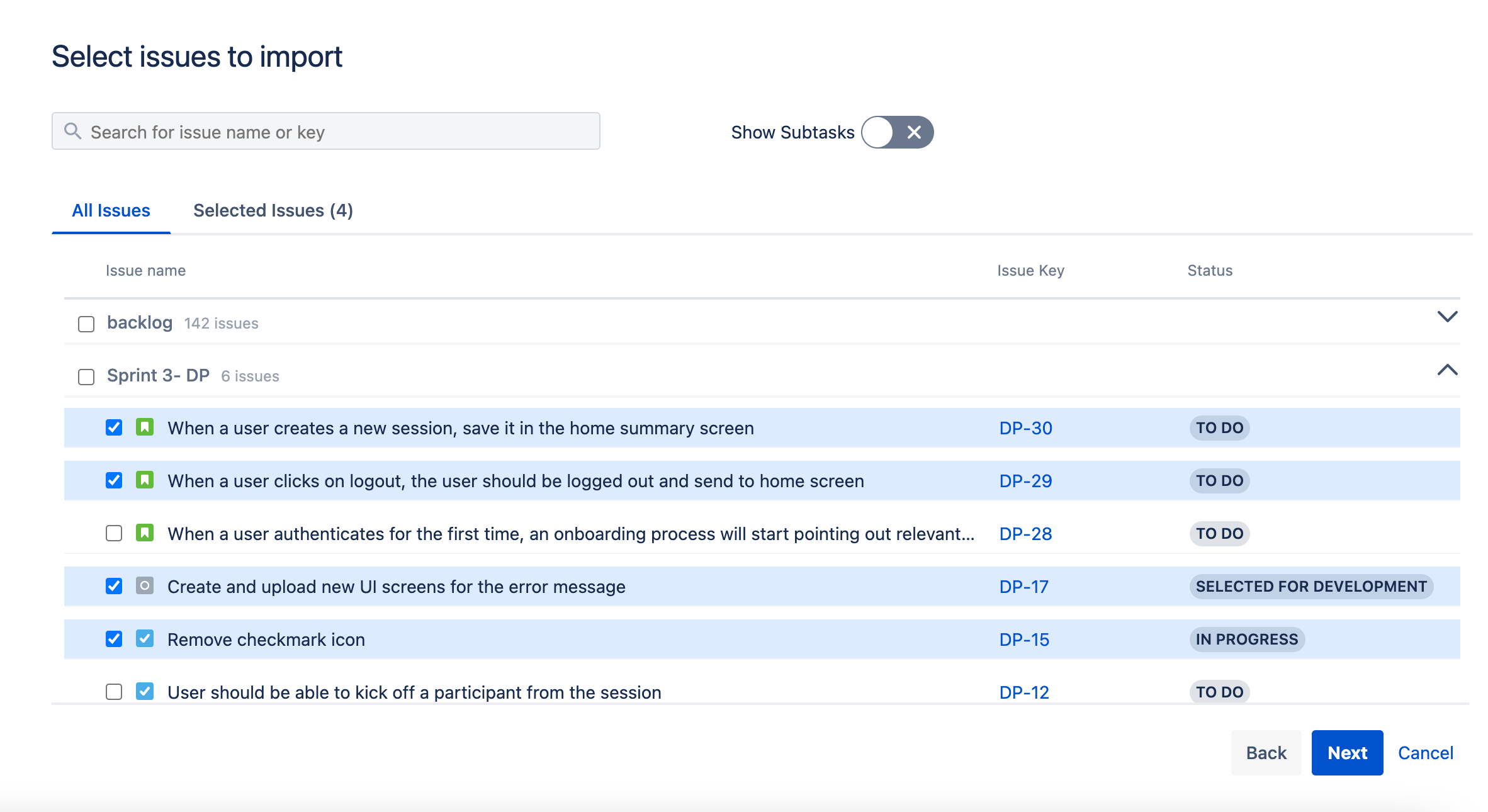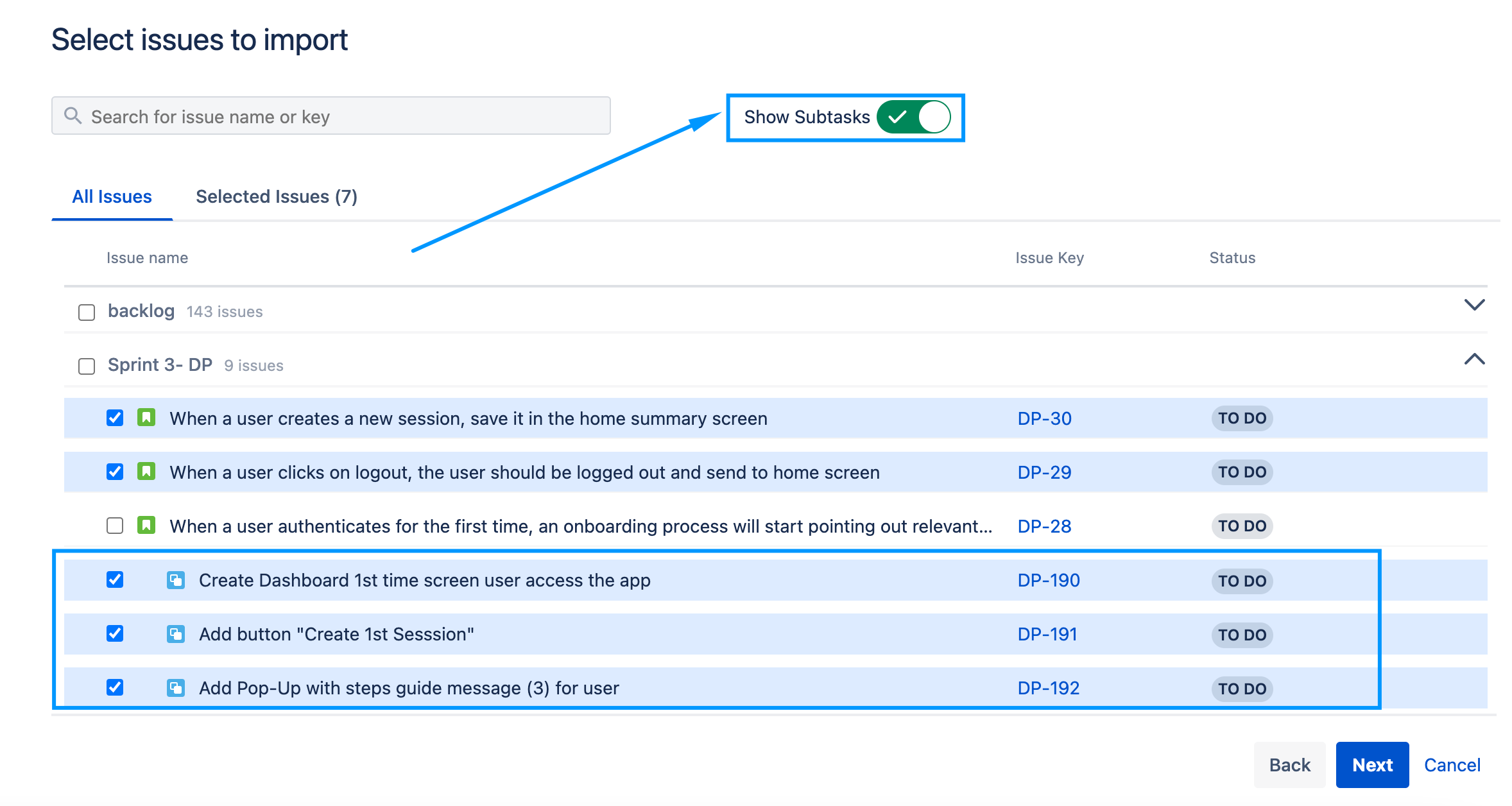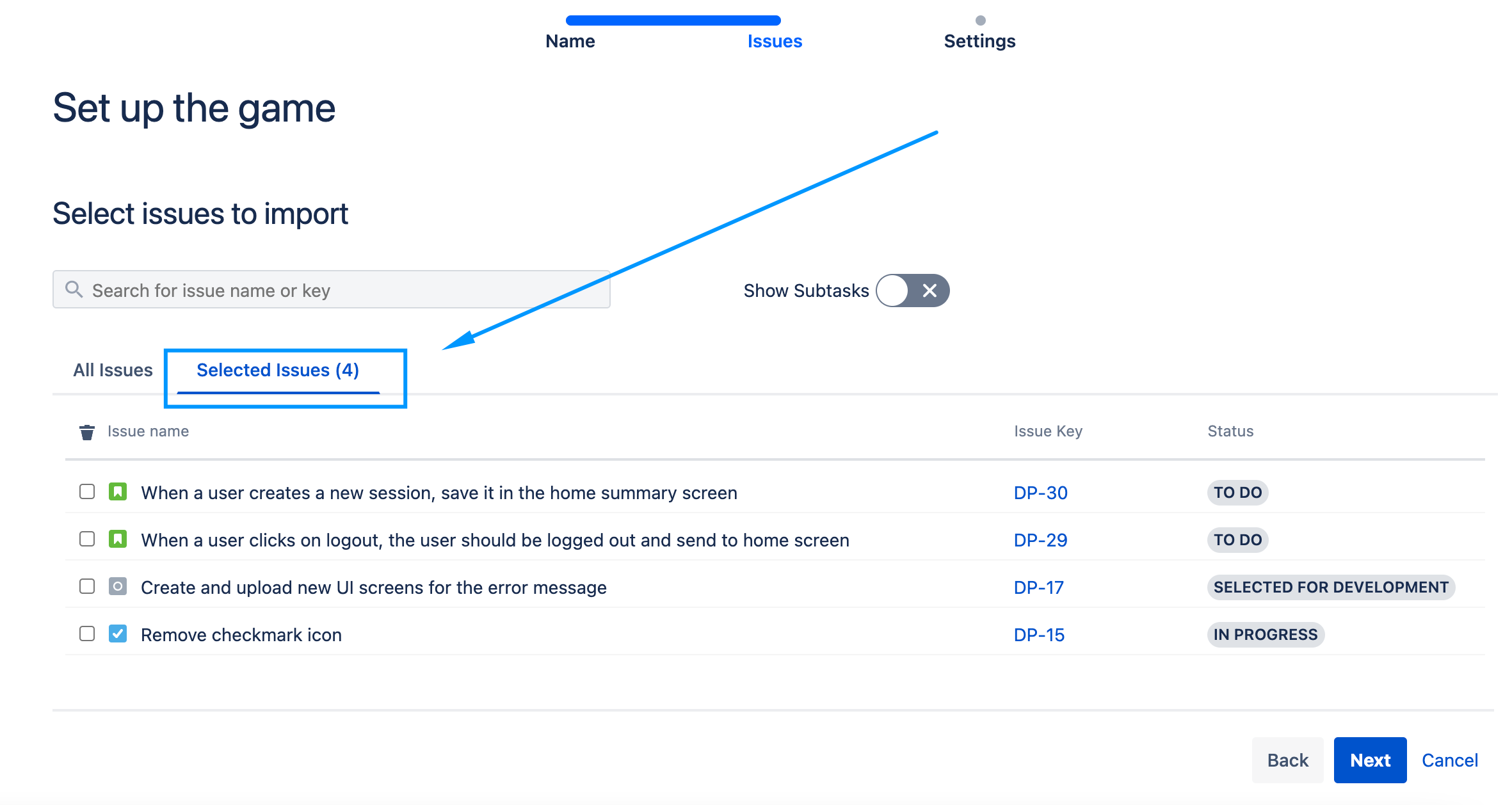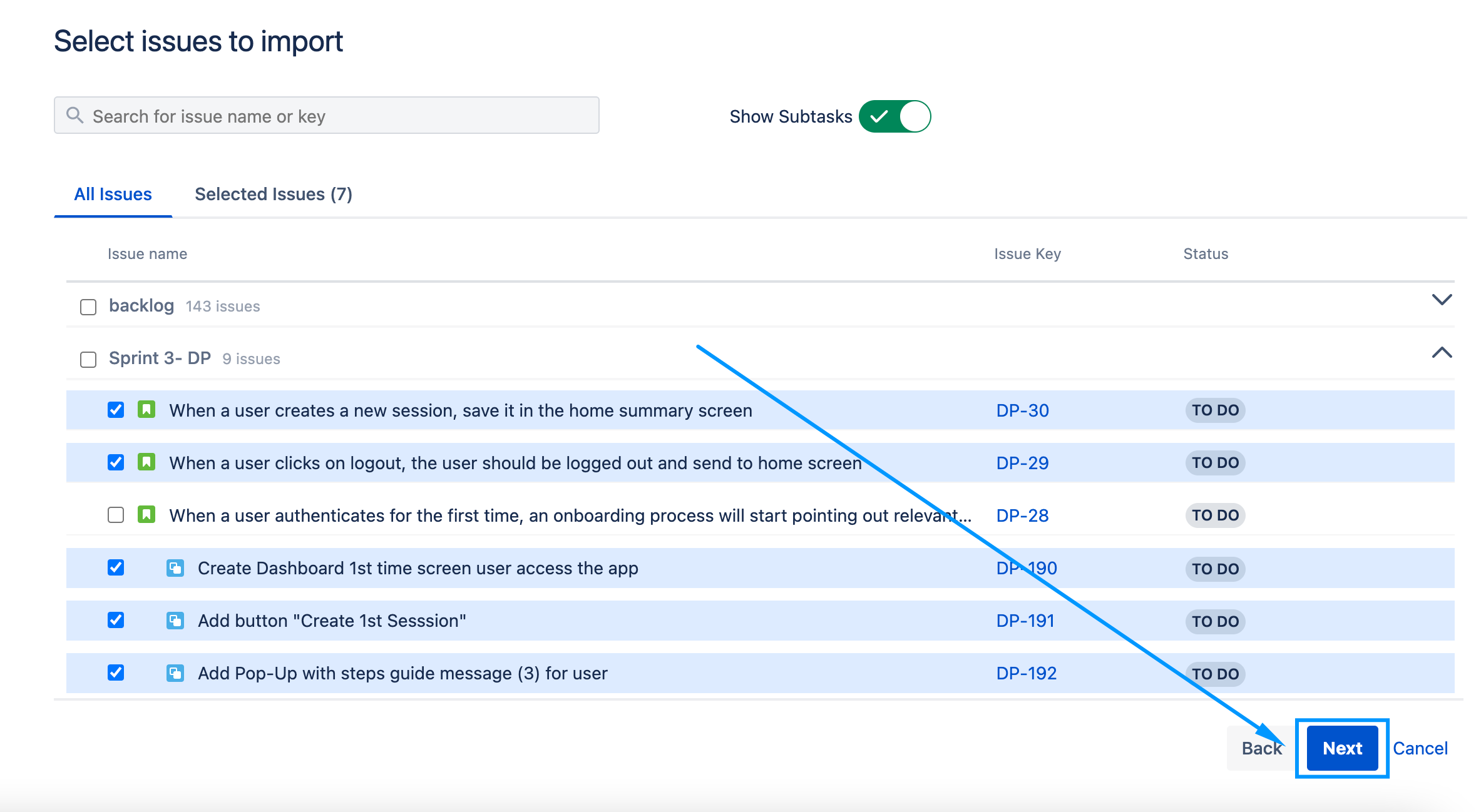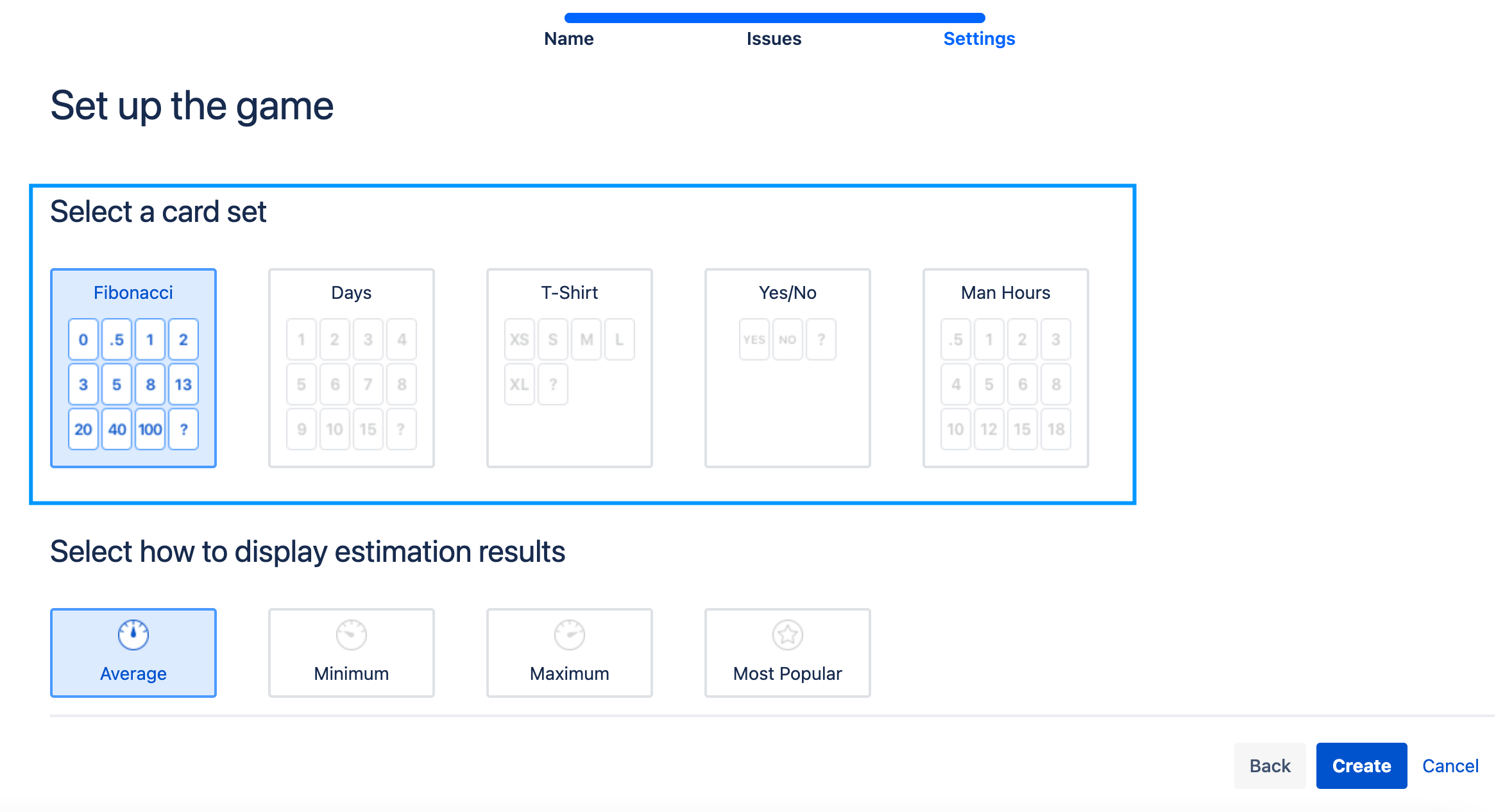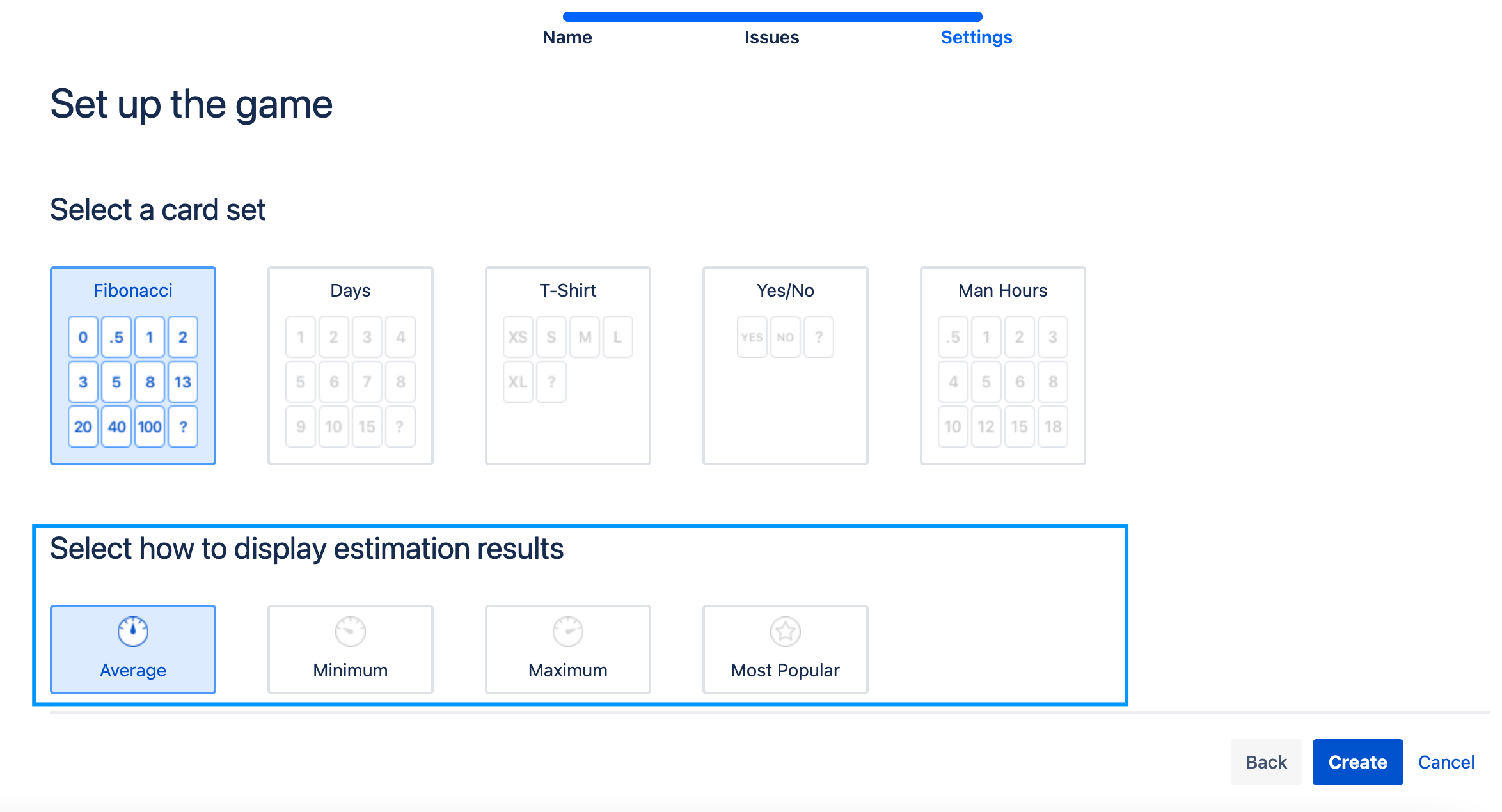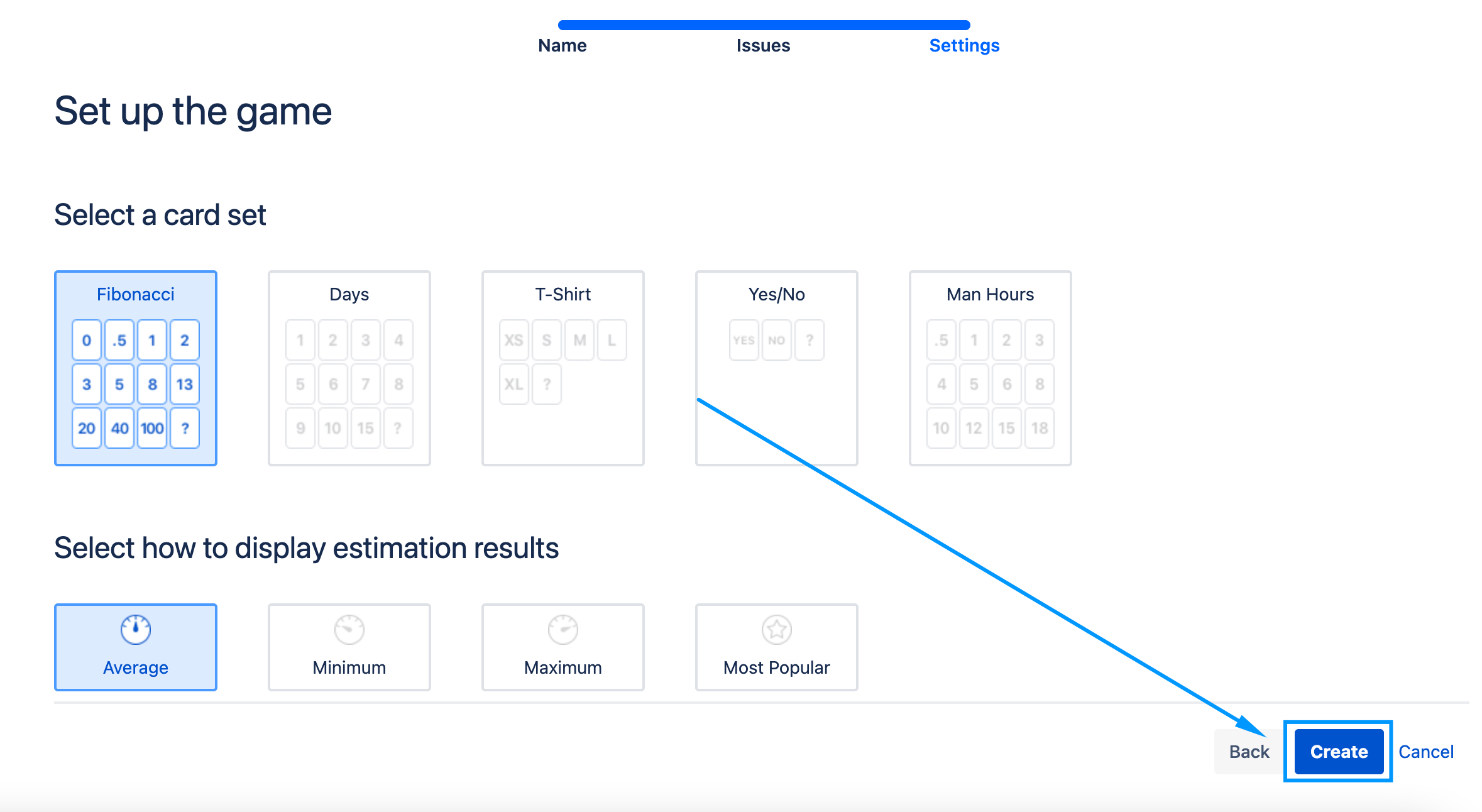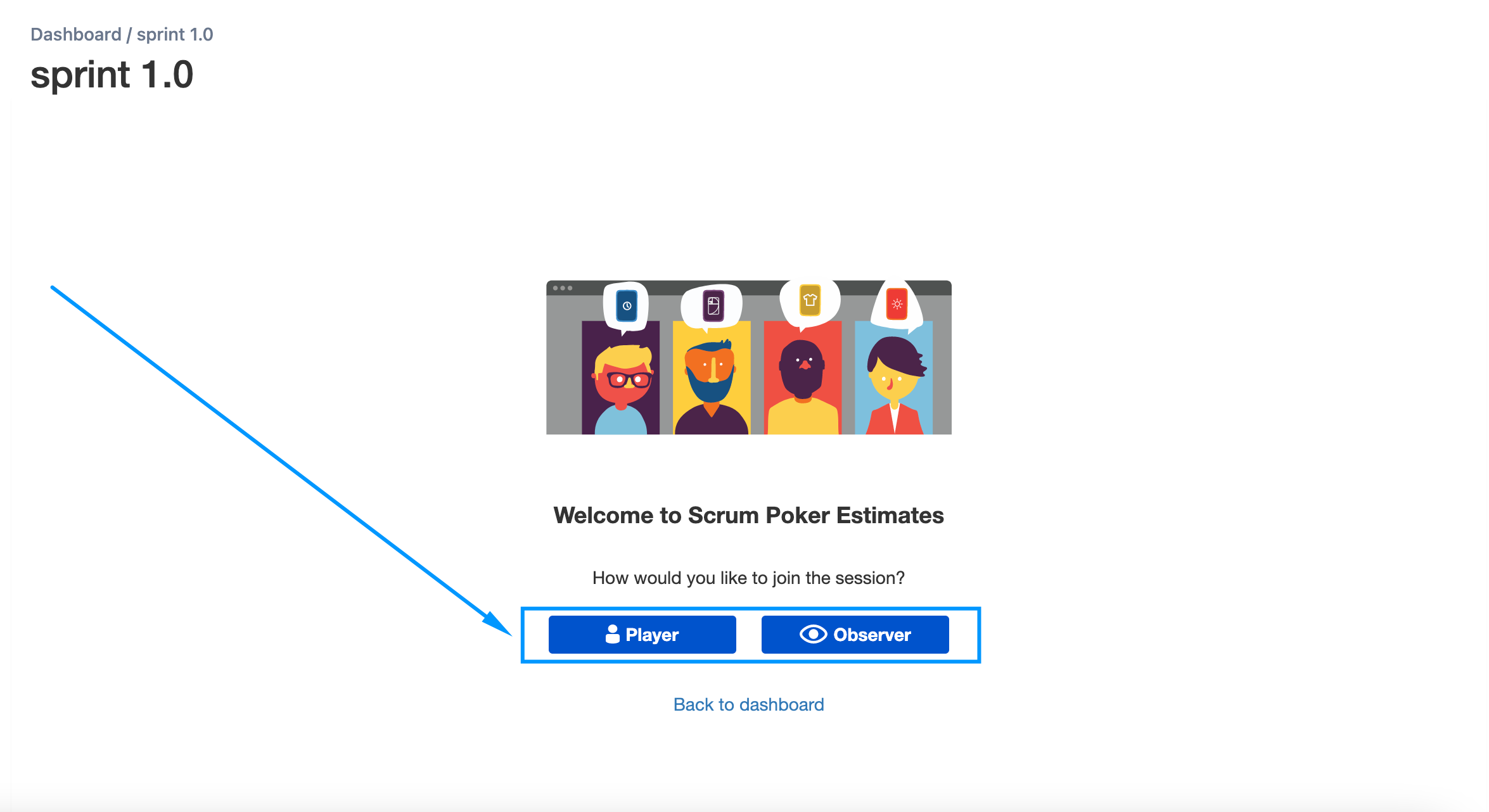Scrum Poker Estimates for Jira
2. Playing without a backlog
Launching the App
- Access a Jira project and go to the Scrum Poker App in the sidebar.
- The Scrum Poker Estimates app will launch showing the main dashboard.
Setting up the game
- After opening the Scrum Poker Estimates app in the project you'd like to estimate Jira issues on, click on the "Create Session" button.
- Enter a name for your backlog for the planning session, so other team members can identify the what you're estimating on.
- Then, you'll need to select how would you create tasks. You have to select the Import issues from Jira option.
- Click on the Next button.
- Create your own tasks to estimate by typing them in the field and clicking Enter to add it.
- After creating all your tasks to estimate, click on Next.
- Select the type of card set you want to use on your estimation session.
- Select the type of results you want for your estimations. Click on Create to finish the setup of the macro.
- You’ll be sent to start the planning session. You can either continue to the session as Player or Observer or go back to the dashboard.
Playing Planning Poker
Launching the session
After creating a planning session you can access right away, or access an unfinished session through the Dashboard clicking "Join"
or inside the session clicking on the "Estimate Now" button.
You’ll be sent to start the planning session. You can either continue to the session as Player or Observer or go back to the dashboard. Share the link of the Confluence page to your team members and they'll be asked how they want to join as well.
After selecting how you want to join the session, you'll be prompted with the dashboard for the planning session.
Once you see all the players are ready to play a session, click on Let's play.
The dashboard
The dashboard is divided in three. In the left side you'll see the players in the session
And also the list of tasks you'll be estimating.
In the center of the dashboard, you can find your card set and the buttons to vote and take other actions. Here you'll be able yo select your estimations.
In the right side, you'll see instantly the results of the estimations.
Vote
Select the card that best reflects your estimate
Click on Vote Now to enter your vote.
You'll be able to see what each person voted in the list of players and the results in the right side of the dashboard.
NOTE: This result will depend on the type of result you chosen in the setup.
To continue estimating another task, click on Next button in the right side of the dashboard.
New round - Reset round
When there are differences on the estimation between team members, you can always discuss their point of view and setup a new round by clicking on New Round.
Take a break
Whenever a team member needs to take a break for any reason, they can vote Take a break by clicking on the button.
Your vote will appear as a coffee mug in the players list and in the right side of the dashboard will appear a message to all the team members to let them know about the break.
To move on after the break, you'll need to reset the round and vote again. Click on the New Round button.
Finish session
After finishing the estimations, they will appear in the Tasks tabb in the left side of the dashboard.
We encourage you to send us feedback about your experience using the app after finishing the session. You can also contact us via email to hello@softwaredevtools.com or raise a ticket in our helpdesk.
You'll need to click on the Save Session button in the right side of the dashboard to finish the session.
You'll be sent to the summary table of your planning session with the estimations results.